Образ Windows 7 Для Virtualbox Iso
Установка Windows 7 в виртуальную машину Virtual. Box. Виртуальная машина, она машина и есть. С ее помощью можно установить ОС и безопасно с ней экспериментировать, сколько влезет. Какую машину выбрать, в принципе, значения особого не имеет.
К наиболее популярным относятся Vm. Ware, Virtual PC 2. Microsoft и Virtual.
Box от Sun. Мне приглянулась последняя машинка, установку Windows 7 с ее помощью мы и рассмотрим (а затем и пару слов про Virtual PC). В первую очередь, скачайте свежую программу Virtual. Box по этому адресу http: //www.
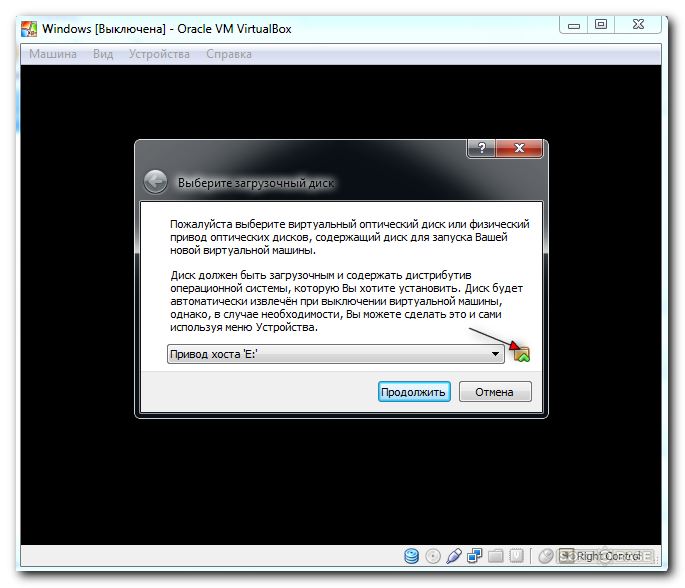
Downloads и установите ее. Запускаем программу и в открывшемся окне щелкаем на симпатичной синей кнопке Создать. Откроется окно мастера, в котором щелкните на кнопке Далее. В новом окне введите имя машины и выберите тип системы: Windows 7.
В следующем окне введите размер оперативной памяти, меньше 5. Мегабайт указать нельзя, в принципе, их хватит для знакомства с системой. Щелкаем Далее. В новом окне нужно выбрать загрузочный виртуальный жесткий диск. Поскольку их еще нет, щелкните на кнопке Создать. Откроется окно мастера.
В нем нужно выбрать динамический или фиксированный образ. Динамический изначально занимает мало места, и будет расширяться постепенно, а фиксированный сразу сожрет весь выделенной под него объем, так что решать вам (имхо, лучше выбрать динамический образ). Выберите размер диска, можно оставить выбранный по умолчанию (2. Гигабайт). Щелкните на кнопке Готово. Теперь мы вернулись в предыдущее окно, в котором выбран созданный нами раздел. Щелкните на кнопке Далее и на кнопке Готово в финальном окне.
Виртуальная машина создана. На вкладке Детали можно посмотреть ее параметры.
Windows 7, VirtualBox, динамический образ. Выберите размер. В нем щелкните на кнопке Добавить и укажите ваш образ ISO. Затем щелкните на . Также добавили образы Windows 7 c IE8 и IE9. Образы в формате Virtual PC. Для того, чтобы их запустить под VirtualBox, их нужно . VirtualBox работает как с тридцати двух, так и с шестидесяти четырех. То-есть останеться windows 7 и непосредственно образ.
Операционная система Windows 10 постепенно наращивает.
Если что- то не устраивает, щелкните на кнопке Свойства и укажите дополнительные параметры. Кстати, там установите флажок Включить 3. D- ускорение, пригодится.
Начинаем установку. Поскольку Windows 7 у вас наверняка в виде файла . Свойства, переходим в раздел CD/DVD- ROM. Устанавливаем флажок Подключить CD/DVD и дальше выбираем переключатель Файл ISO- образа.
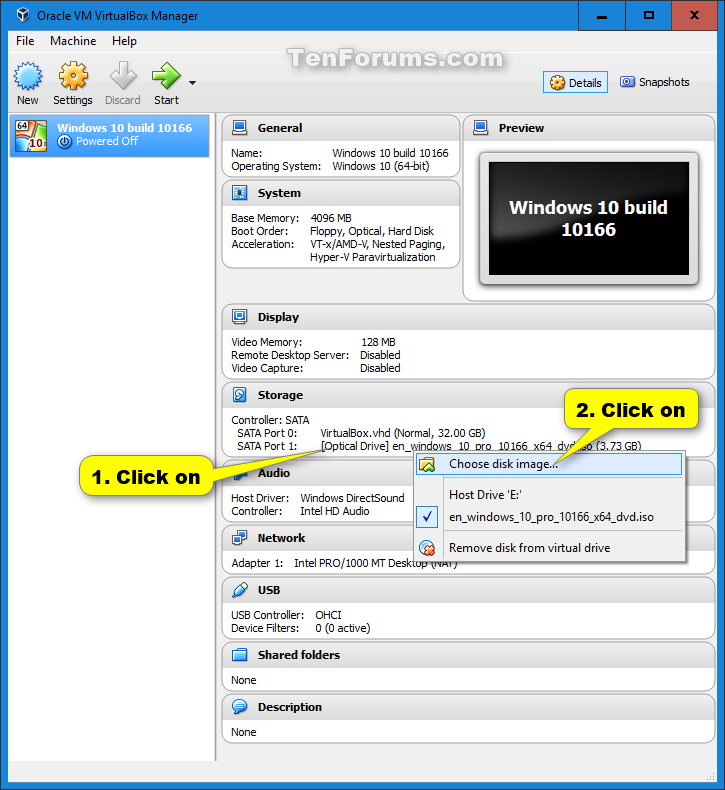
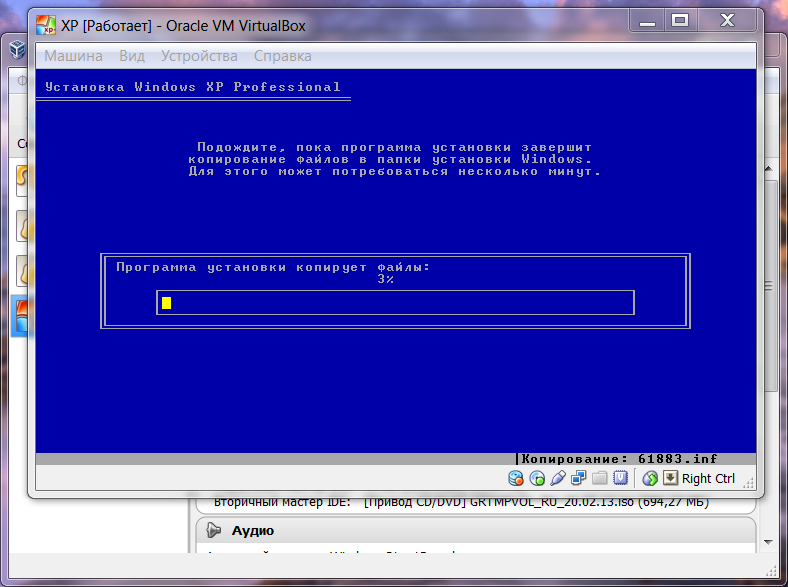
Щелкаем на значке справа от поля, откроется окно Менеджер виртуальных носителей. В нем щелкните на кнопке Добавить и укажите ваш образ ISO. Затем щелкните на кнопке Выбрать.
Впрочем, если вы записали образ на диск, выберите переключатель Физический CD/DVD- привод и укажите нужную букву привода. Осталось щелкнуть на кнопке Старт и начнется установка Windows 7. В принципе, установка практически ничем не отличается от аналогичной установки Windows Vista. Ну совсем- совсем ничем, так что смело ее изучите. В любом случае, краткое описание установки Windows 7 представлено далее.
Выбираем язык. Выбираем язык, формат времени, раскладку клавиатуры. Принимаем лицензионное соглашение.
Выбираем тип установки Полная (дополнительные параметры). Выбираем раздел для установки. Начинается копирование файлов. Вводим имя пользователя и компьютера. Вводим пароль пользователя (как придумать сложный и простой в запоминании пароль). Вводим лицензионный ключ Windows 7 (где взятьключ бета- тестирования Windows 7). Выбираем параметры обновления.
Проверяем время и дату. Выбираем расположение компьютера (Дома для домашнего компьютера). Трудолюбие Душа Всякого Дела И Залог Благосостояния Эссе. Вот и все, поздравляем! P. S. Сюрприз однако! Поскольку корпорация Oracle с потрохами купила Sun, теперь Sun Virtual. Box называется Oracle Virtual.
Box. Но суть программы осталась такой же, она все такая же бесплатная и эффективная ; ).