Базы Данных Access
Базы Данных Access Скачать Бесплатно
- В этом уроке я покажу как создать базу данных Сотрудники в acess 2013 с использованием компонента OLE для вставки картинок Моя .
- Пример базы данных "Поликлиника" в MS Office Access 2007. Пример БД "Регистратура" https://youtu.be/aQHonzw5Wr0 Расширенный .

Создание базы данных - Access. В Access предлагаются разнообразные шаблоны, с помощью которых можно быстро создать базу данных.
Шаблон — это готовая к использованию база данных, содержащая все таблицы, запросы, формы и отчеты, необходимые для выполнения определенной задачи. Например, существуют шаблоны, которые можно использовать для отслеживания вопросов, управления контактами или учета расходов. Некоторые шаблоны содержат примеры записей, демонстрирующие их использование. Шаблоны баз данных можно использовать без изменений или настроить в соответствии с конкретными потребностями.
Утилита восстановления Microsoft Access для поврежденных MDB, ACCDB файлов. Как восстановить базы данных в Access с помощью Recovery .
Если один из этих шаблонов вам подходит, с его помощью обычно проще и быстрее всего создать необходимую базу данных. Однако если необходимо импортировать в Access данные из другой программы, возможно, будет проще создать базу данных без использования шаблона. Так как в шаблонах уже определена структура данных, на изменение существующих данных в соответствии с этой структурой может потребоваться много времени.
Если база данных открыта, нажмите кнопку Microsoft Office. Закрыть базу данных.
Приступая к работе с Microsoft Office Access. В средней части страницы Приступая к работе с Microsoft Office Access появится несколько шаблонов. Чтобы просмотреть другие шаблоны, щелкните ссылки в области Категории шаблонов. Кроме того, дополнительные шаблоны можно скачать с веб- сайта Office Online. Дополнительные сведения см.
Скачать Программу Для Создания Базы Данных Access 2007
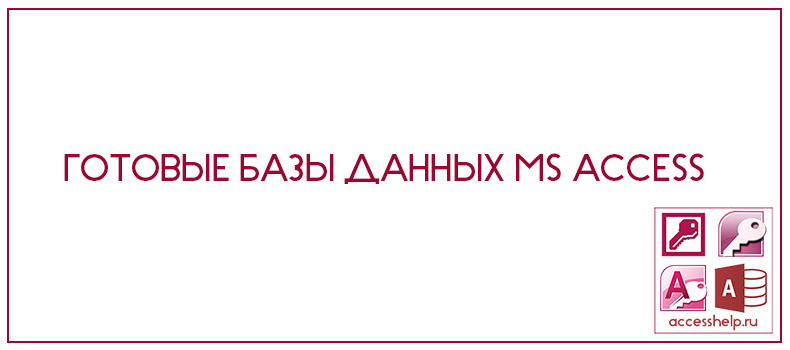
При необходимости его можно изменить. Чтобы сохранить базу данных в другой папке, щелкните значок. ОК. При необходимости вы можете связать базу данных с сайтом Share. Point. Нажмите кнопку Создать (или Загрузить — для скачивания шаблона Office Online). Access создаст или скачает, а затем откроет базу данных. Появится форма, в которой можно начать ввод данных.
Если шаблон содержит примеры данных, вы можете удалить каждую из этих записей, щелкнув область маркировки (затененное поле или полосу слева от записи) и выполнив действия, указанные ниже. На вкладке Главная в группе Записи нажмите кнопку Удалить. Щелкните первую пустую ячейку в форме и приступайте к вводу данных. Для открытия других необходимых форм или отчетов используйте область навигации. Скачивание шаблона с сайта Office Online. Если на странице Приступая к работе с Microsoft Office Access нет нужного шаблона, то при наличия подключения к Интернету можно найти на сайте Office Online другие шаблоны. На странице Приступая к работе с Microsoft Office Access в разделе Дополнительно на веб- узле Office Online щелкните пункт Шаблоны.
В окне браузера отобразится домашняя страница . При этом файл базы данных скачивается на компьютер, а затем открывается в новом экземпляре Access. В большинстве случаев шаблоны разрабатываются таким образом, чтобы сразу открывалась форма ввода данных и можно было немедленно приступить к их вводу.
Дополнительные сведения о работе с шаблонами см. Для этого нужно создать таблицы, формы, отчеты и другие объекты базы данных. В большинстве случаев для этого необходимо использовать один или оба из следующих методов: Ввести, вставить или импортировать данные в таблицу, которая создается вместе с базой данных, и повторить эту процедуру для новых таблиц, которые создаются с помощью команды Таблица на вкладке Создание. Импортировать данные из других источников, при этом создав таблицы.
Создание пустой базы данных. На странице Приступая к работе с Microsoft Office Access в группе Новая пустая база данных выберите пункт Пустая база данных. В области Пустая база данных в поле Имя файла введите имя файла. Если имя файла указано без расширения, расширение будет добавлено автоматически. Чтобы сохранить файл в другой папке, отличной от используемой по умолчанию, нажмите кнопку Поиск расположения для размещения базы данных. Имя файла), откройте нужную папку и нажмите кнопку ОК. Нажмите кнопку Создать.
Access создаст базу данных с пустой таблицей . Курсор будет помещен в первую пустую ячейку столбца Добавить поле.
Чтобы добавить данные, начните вводить их или вставьте данные из другого источника (см. Структура таблицы создается при вводе данных — при каждом добавлении нового столбца в таблицу определяется новое поле. Access автоматически определяет тип данных каждого поля на основе введенных данных. Если на этом этапе вводить данные в таблицу . Если вы внесли изменения в таблицу, будет предложено сохранить их.
Нажмите кнопку Да, чтобы сохранить изменения, кнопку Нет, чтобы не сохранять их, или кнопку Отмена, чтобы оставить таблицу открытой. Важно : Если хотя бы один раз закрыть таблицу .
Создание таблицы в режиме таблицы. Полям присваиваются имена с последовательными номерами (. Примечание : Если столбец Добавить поле не отображается, возможно, вместо режима таблицы выбран режим конструктора.
Чтобы переключиться в режим таблицы, дважды щелкните таблицу в области навигации. Access предложит сохранить новую таблицу, а затем переключится в режим таблицы. На вкладке Таблица в группе Поля и столбцы щелкните Создать поле. Откроется область Шаблоны полей, которая содержит список наиболее часто используемых типов полей. Если дважды щелкнуть одно из этих полей или перетащить его на лист, Access добавит поле с указанным именем, а его свойствам будут присвоены значения, соответствующие выбранному типу поля.
Эти свойства можно изменить позднее. Поле необходимо перетащить в область листа, содержащую данные. При этом появится вертикальная линия вставки, показывающая расположение поля.
Чтобы добавить данные, начните вводить их в первую пустую ячейку или вставьте из другого источника (см. Чтобы выделить несколько смежных столбцов, щелкните заголовок первого столбца, а затем, удерживая нажатой клавишу SHIFT, щелкните заголовок последнего столбца. Создание таблицы в режиме конструктора.
Затем можно переключиться в режим таблицы для ввода данных или ввести данные, используя другой способ, например вставить данные из буфера обмена или импортировать их. На вкладке Создание в группе Таблицы нажмите кнопку Конструктор таблиц. Для каждого поля в таблице введите имя в столбце Имя поля, а затем в списке Тип данных выберите тип данных. Примечание : Если столбцы Имя поля и Тип данных не отображаются, возможно, вместо режима конструктора выбран режим таблицы. Чтобы перейти в режим конструктора, в области навигации щелкните таблицу правой кнопкой мыши и выберите пункт Конструктор.
Access предложит ввести имя для новой таблицы, а затем переключится в режим конструктора. При желании можно ввести описание для каждого поля в столбце Описание. Это описание будет отображаться в строке состояния, когда в режиме таблицы курсор будет находиться в данном поле. Описание также отображается в строке состояния для любых элементов управления в форме или отчете, которые создаются путем перетаскивания этого поля из области списка полей, и любых элементов управления, которые создаются для этого поля при использовании мастера отчетов или мастера форм.
Когда все необходимые поля будут добавлены, сохраните таблицу: Чтобы добавить данные, переключитесь в режим таблицы и начните их вводить, щелкнув первую пустую ячейку. Данные также можно вставить из другого источника (см.
Одним щелчком мыши можно создать полную и готовую к использованию структуру таблицы. При необходимости вы можете добавлять или удалять поля. На вкладке Создание в группе Таблицы щелкните Шаблоны таблиц и выберите из списка один из доступных шаблонов. Чтобы добавить данные, начните вводить их в первую пустую ячейку или вставьте из другого источника (см. Если дважды щелкнуть одно из этих полей или перетащить его на лист, Access добавит поле с указанным именем, а его свойствам будут присвоены значения, соответствующие выбранному типу поля.
Эти свойства можно изменить позднее. Поле необходимо перетащить в область листа, содержащую данные. При этом появится вертикальная линия вставки, показывающая расположение поля. Сохраните таблицу: Задание свойств полей в режиме конструктора. Это можно сделать только в режиме конструктора. Чтобы перейти в режим конструктора, в области навигации щелкните таблицу правой кнопкой мыши и выберите пункт Конструктор. Чтобы отобразить свойства поля, щелкните его в сетке конструктора.
Свойства отображаются под сеткой конструктора в области Свойства поля. Щелкните свойство поля, чтобы просмотреть его описание рядом со списком Свойства поля. Дополнительную информацию можно получить, нажав клавишу F1. В следующей таблице описаны некоторые наиболее часто изменяемые свойства полей.
Свойство. Описание. Размер поля. Для текстовых полей это свойство указывает максимально допустимое количество знаков, сохраняемых в поле. Максимальное значение: 2. Для числовых полей это свойство определяет тип сохраняемых чисел (. Для более рационального хранения данных рекомендуется выделять для хранения данных наименьший необходимый размер памяти. Если потребуется, это значение позже можно изменить.
Формат поля. Это свойство определяет формат отображения данных. Оно не влияет на фактические данные, сохраняемые в этом поле. Вы можете выбрать встроенный формат или задать собственный. Маска ввода. Это свойство используется для определения общего шаблона для ввода любых данных в поле. Это позволяет обеспечить правильный ввод и нужное количество знаков для всех данных.
Для получения справки по созданию маски ввода нажмите кнопку. Диктанты Словарные 6 Класс Словарные Слова. Значение по умолчанию. Это свойство позволяет задать стандартное значение, которое будет отображаться в этом поле при добавлении новой записи. Например, для поля . Обязательное поле. Это свойство указывает, обязательно ли вводить значение в поле.
Если для него задано значение Да, невозможно будет добавить запись, если в это поле не введено значение. К началу страницы. Копирование данных из другого источника в таблицу Access. Если ваши данные хранятся в другой программе, например Office Excel 2.
Access. Как правило, этот метод работает лучше всего, если данные уже разделены на столбцы, как в таблице Excel. Если данные находятся в текстовом редакторе, перед копированием рекомендуется разделить столбцы данных с помощью табуляции или преобразовать данные в таблицу.